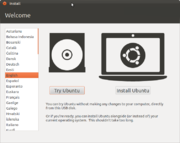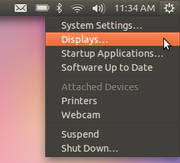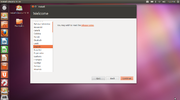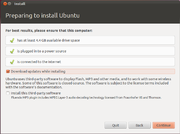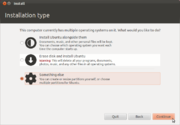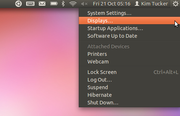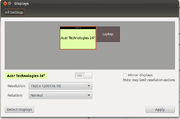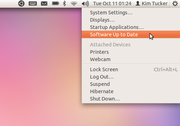User:KTucker/ple/Install Ubuntu/Oneiric
![]() Caution: System Specific
Caution: System Specific
N.B. The following might not work on your system for a variety of reasons (different hardware, different software versions, etc.). Ensure important data on your system is backed-up before trying anything.
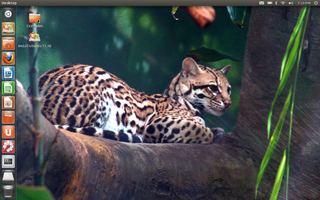
Introduction
You might prefer to install a more recent version of Ubuntu and use the Official Ubuntu Documentation.
This is a brief and rough description of what I do when a new edition of Ubuntu is released[1]. It is written for people like me who know quite a lot about GNU/Linux and have some experience.
The reminders below may come in handy if I reinstall at some stage (I experiment a lot). You might learn something by observing the process I followed and/or be able to teach me a thing or two (please do so on the discussion page :-). The customisation sections (way below) are more important to me than the installation: so many great applications with which to engage.
Hope you find something useful :-).
(Loose) Conventions:
Text to be typed at a Terminal prompt is preceded with:
$
Angular brackets indicate either a <button> or <an instruction to you to type something>.
Navigating menus (and sometimes tabs) is is indicated as follows (e.g.):
System/ Preferences/ Displays
System responds with a message of some sort (e.g.):
"Are you sure you want to erase the entire disk?"
Make a start-up disk (e.g. CD or USB flash drive)
I was running an up-to-date version of Ubuntu (10.10) Maverick Meerkat when I first created a start-up USB-flash drive for an Oneiric release candidate.
Download an ISO: http://cdimage.ubuntu.com/releases/oneiric/release/ (e.g a cd/dvd image - the correct one for your system).
Check that the downloaded ISO is as it should be (not corrupt):
<ctrl-alt-t> (open a terminal window)
$ MD5SUM /path/to/the/iso/<filenamename of the iso>
e.g.
$ md5sum ~/Downloads/ubuntu-11.10-desktop-i386.iso
Check that the number returned matches the corresponding number in the file MD5SUMS in this directory from which you downloaded the ISO.
If not, try downloading again, otherwise proceed.
Insert the destination CD/USB flash drive (I generally use a 4GB USB flash drive)
System/ Administration/ Startup disk creator[2]
If the required ISO is not already selected under 'Source disc image (.iso) or CD:' then
- click on the <Other> button, browse to it and select it.
Under 'Disk to use:'
- Select the required destination (in my case it is /dev/sdf1).
Click on <Erase Disk>:
"Are you sure you want to erase the entire disk?"
- Yes
The system will ask for your (or the administrator's password):
<enter password>
Click on <Authenticate>.
Adjust the amount of space you want to use for documents and settings (slider) (I made it 1.0GB but could have gone up to 3.1GB).
Click on <Make Startup Disk>.
Enter password and click on <Authenticate>.
"System policy prevents installing the bootloader"
Enter that password again.
"Creating a persistence file..."
"Creating an ext2 filesystem in the persistence file...
"Finishing..."
"System policy prevents mounting"
<enter your password>
Click on <Authenticate>
"Installation is complete. You may now run Ubuntu on other computers by booting them with this drive inserted."
Click on <Quit>.
Install from the start-up device
Backup everything
First back-up everything that is important on the entire computer on which you wish to install Ubuntu.
Try Ubuntu (without installing)
The following describes what I do. If you try anything based on this, adapt it to suit your situation.
If using a laptop, it might be easier if you take it out of any docking station and not use dual screens, etc. (in my case the live-distro did not come up with a good dual screen setup on start-up - a workaround is described below).
Insert the Startup device (e.g. CD or USB flash drive) and boot your machine from it.
This is usually as easy as turning on your computer with the device inserted.
In most cases the computer will boot from the newly inserted device, or you may be asked which device to boot from.
Otherwise you will need to change the boot sequence in the BIOS Setup:
While the computer is booting up (very early on) press the appropriate key to enter the BIOS Setup (usually <del> or <F2> but watch the screen carefully and check the computer's manuals).
Once in the Setup, change the 'boot sequence'/ 'boot order' so that the boot device will be tried before the computer's hard drive (and any other inserted devices present).
Save this setting, exit and boot the machine (it will probably continue the boot process with these settings as soon as you exit).
Search the web for detailed instructions if needed.
As it starts up it will ask whether you want to install Ubuntu or try it out first (as a live distro) without installing anything on your machine.
Personally, I usually select the option to try it out first as I can set up the wireless network and ask it to download updates while installing.
So, up it comes, no need to login.
Screen Resolution
In my case (docking station with an external monitor) the screen resolution was not easily usable.
How I managed (without undocking and rebooting):
- I used a terminal as described below but note that the Displays settings may also be opened via the top-right-most menu: 'Displays...' (illustration right).
<ctrl-alt-t> - open a terminal window
In the terminal window, next to 'ubuntu@ubuntu:~$' type: 'gnome-control-center display'
i.e. after typing you will see:
ubuntu@ubuntu:~$ gnome-control-center display
Press the <enter> key on your keyboard.
The 'Displays' settings application opens (illustrated later).
Set the resolution as desired (I usually turn off the laptop screen and set maximum resolution for the external monitor), and continue.
Now you may try out and explore Ubuntu as it comes 'out of the box'. There are great freely available user guides and other resources on the Internet.
Preparation and Partitioning
Before actually installing Ubuntu on your computer, you might need to do other things first such as create one or more partitions on which to install. How this is done depends on your starting point and what partitioning software you use. I started with multiple pre-existing partitions from previous installations of multiple GNU/Linux operating systems, so I could just do the preparation during the installation as described below..
I will not cover this part of the process (which includes repartitioning your hard-drive if necessary[3]) beyond what I needed to do below.
See what you can find on the Internet to help with what you need to do :-)[4].
Install Ubuntu
Reminder: only install after you have backed up everything. If your operating system has a facility to create recovery CDs, make some.
Unmount and remove devices which are not needed in the installation.
Either shutdown your computer, reboot from the CD/USB flash drive made above and select 'Install', or while continuing to try out Ubuntu, double click on the "Install Ubuntu 11.10" icon on the Desktop. The installer's 'Welcome' screen appears (image right).The following is a partial description of the process.
First, select a language to use. The default is English which works for me.
Optionally browse the "release notes". These will open in a web page, so presumably a connection is required[5].
<Continue>
Preparing to install Ubuntu
For best results ensure that the computer has at least 4.4GB of disk space[6], is plugged in and connected to the Internet.
If you are connected, select 'Download updates while installing'.
Personally, I do not select 'Install this third-party software' as it handles formats which are not libre file formats.
In my case the installer detected some mounted partitions (USB flash drives) which it offered to try to unmount. As mentioned previously, it is best to remove USB flash drives (etc.) which are not part of the installation. Answering 'Yes' would make their partitions available to the installer (generally not wanted).
Installation type
Of the options offered, I always select 'Something else'[7] so that I can specify which partitions to use and can delete, create and resize them as I require.
The partitioner application appears. In my case I simply selected the desired (pre-existing[8]) partition and clicked on <Change>.
Selected as 'Ext4journaling file system' and 'Format' for the Mount point: '/'
NB These selections erase the selected partition.
Then click on <OK>, check that the changes are as you require, and then click on <Install Now>.
Settings
During installation a few settings may be set.
In general follow screen prompts from now on and if in doubt accept the default setting.
Where are you?: change this if the location it shows is not in the time zone you require.
Keyboard layout: English
Who are you? - <enter details as you require>
Choose a picture
...
Read the screens presented during installation to learn about features available.
Continue testing if desired.
Shutdown.
Remove the installation device.
Start the computer again to use your new system.
Customising Ubuntu
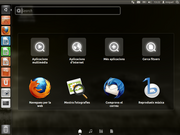
This section describes some of the ways I like to set up my system. The order is not necessarily optimal.
Startup the system as you usually would.
- e.g. Turn on the computer, select Oneiric Ocelot (Ubuntu 11.10) as the operating system to boot (top of the list if you installed as above).
If the option to login automatically was not set during installation, the login screen appears.
Login.
In my case, this was awkward the first time. The resolution was wrong for my external monitor attached via a docking station. I just typed the password and pressed <enter> (even though I could not see what I was typing).
Now logged in to the new Ubuntu 11.10 booted from the hard drive, the first thing to sort out is the screen resolution.
Screen Resolution
This is the same process mentioned previously under Try Ubuntu above.
Depending on what is visible on your screen, either open the Display settings from the top right menu (illustrated right), or try:
- Mouse left and up (off screen in my case) try to hover over the first icon on the Launcher (see image on the right above)[9], the mouseover 'Dash home' might become just visible. Click and the Dash will appear.
- In the Dash search for 'Displays', click on it to open the Displays application.
- If you cannot find 'Dash home' (by moving mouse off screen) and cannot see the top right menu:
- <ctrl-alt-t> - opens a terminal window
- within it type:
$ gnome-control-center display
- The ‘Displays’ settings application opens.
- Set the resolution as desired (I usually set the laptop screen to 'off' and set the external monitor's resolution to maximum).
- Click <Apply> and accept the resolution if suitable.
- Close the 'Displays' window, close the Terminal window.
Update the System
There is an icon at the top right of the screen which resembles a power switch.
Click on it and in the drop-down menu observe either "Software Up to Date" or "Updates Available". Click on whichever of the two is showing and the update manager will start.
In most cases click <Check> to update the list of updates available and then <Install Updates> (if there are any).
Keyboard Settings
In my case I use two different layouts depending on whether the laptop is docked or not: UK keyboard when working directly on the laptop, and an external (USB) US keyboard with Euro on 5.
Dash home/ Search for 'Keyboard'
Click on Keyboard and then on Layout settings.
Click on the '+' to add a layout and select the appropriate layout.
A keyboard icon appears in the top panel which may be used to switch between the two (or more).
Customise Grub
Background Image
$ sudo apt-get install grub2-splashimages
Look at the images in /usr/share/images/grub
$ sudo gedit /etc/default/grub
Add/edit the line:
GRUB_BACKGROUND=<path to required image file>
personal preference:
GRUB_BACKGROUND=/usr/share/images/grub/Plasma-lamp.tga
$ sudo update-grub
The image appears on next restart.
Of course, you may use some other image you have created or found (license permitting).
GRUB Menu
This is only relevant with multiple distros installed on the machine.
I customise the menu if it gets too long after kernel updates, etc.
See the Ubuntu Grub2 help page.
Customise the Login Screen
The reason for including this was to set the resolution for the login screen - a problem I have not solved yet.
Meantime, change background/wallpaper:
Change Background
$ gksudo gedit /etc/lightdm/unity-greeter.conf
Comment out the following line (by inserting a '#' at the start of the line):
#background=/usr/share/backgrounds/warty-final-ubuntu.png
and below this comment add:
background=<insert the path to the desired picture here>
Replace <insert the path to the desired picture here> with an actual path to an image you would like to see on the login screen.
Save and close the editor.
Screen Resolution
So far, I have not sorted out the twin-view (two monitor) resolution at login. It might be related to this or a related "bug".
Suggestions welcome :-).
Network
Here I just mention how easy it was in a typical home/work situation where all that is required is for the computer to connect to an existing network with DHCP.
If you connected to the network while trying Ubuntu (above) it will be configured already :-).
Briefly, in my case I have access to a wireless network.
Click on the network icon in the panel at the top of the screen.
Select the appropriate network and the system will ask for a password if required.
If so, enter the password and <Save>.
It will be more complicated if you want this machine to be a web- or file- server (etc.).
Bluetooth
Check that Bluetooth works. If it doesn't, the problem may be with the new distro or with the other device (@@todo).
Some Desktop Preferences
Date and Time Format
Show the date with the clock on the top panel: click on the time, select "Time & Date Settings" under the calendar which drops down and set as desired:
- Check the time zone
- Set the time: Manually/Automatically from the Internet
Click on the clock tab and indicate what to show in what format.
Screen Lock
Personally I prefer to turn this off.
In the Dash search for 'System Settings', click on the 'Screen' icon and set as desired.
Icons on the Launcher
Open the Dash (click on the first icon on the Launcher 'Dash home') and search for frequently used applications which are not on the Launcher already. When you find one, drag its icon onto the Launcher. I find the following useful (more later after installing some additional applications):
- Terminal
- Text Editor
Classic Gnome-style Menu
Personally, I prefer a hierarchical menu to the 'Dash' for finding applications. Here is one way of getting one:
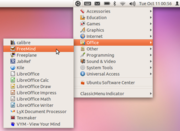
<ctrl-alt-t>
sudo add-apt-repository ppa:diesch/testing sudo apt-get update sudo apt-get install classicmenu-indicator
Logout and back in to see the menu icon in the panel at the top.
Some Application Preferences
Nautilus
Personally I prefer to see a detailed view and for each file the owner, group and permissions.
Open Nautilus (click on the 'Home Folder' icon - first one under 'Dash home' on the Launcher.
Navigate its menus: Edit/ Preferences and change the following settings
Views
- Default View/ View new folders using: List View
Display
- Date: choose the most compact format.
List Columns
- Select (in addition to the defaults): Group, Owner and Permissions
- Order as desired.
Firefox
Bookmarks
View/ Toolbars/ Bookmarks Toolbar
Add required bookmarks (e.g. to web mail, weather, ...):
- Right-click on the Bookmarks toolbar and select New Bookmark ....
RSS Feeds
Go to a site's RSS feed page of interest (e.g. FSF News, FSFE News).
Select "Subscribe to this feed using Live Bookmarks" (or other option), and set up as desired (the defaults work for me so far) and click on <Subscribe Now>.
Default Mail Client
The default is now Thunderbird (it used to be Evolution):
In Firefox:
- Edit/ Preferences/ Applications/ - scroll down to 'mailto' and set as desired.
Add-ons etc.
Using Firefox, browse to addons.mozilla.org, search for addons and (if you are happy with the add-on's license) install by clicking on the < + Add to Firefox > button and follow prompts.
e.g.
- Perapera-kun: Chinese Popup Translator and dictionary.
- Test here (View/ Toolbars/ Add-on bar and click on the icon in bottom right corner of browser).
- IcedTeaPlugin for viewing Java applets (see IcedTea): install with Synaptic or
$ sudo apt-get install icedtea-plugin
IBus
As someone who would like to be able to read and write Chinese, especially the older scripts, I use this for Chinese input support.
On Dash search for and open System Settings / Language Support (the latter on its own will suffice):
- Keyboard input method system: ibus
- Install/ Remove Languages... : (e.g.)
- Chinese Simplified
- Chinese Traditional
- Select others if required and click on <Apply Changes>.
- This takes a while: after entering your password it downloads the language packs and some fonts before installing them ... close.
- Search for 'ibus' in Dash.
- Click on 'Keyboard Input Methods'.
- Alert: 'Keyboard Input Methods (IBus Daemon) has not been started. Do you want to start it now?' Yes.
- A keyboard icon appears in the panel at top of screen.
- Alert:
- 'IBus has been started! If you can not use IBus, please run System -> Administration -> Language Support and set the "Keyboard :Input ::Method" to "ibus", then log out and back in again.'
- The IBus Preferences panel opens[10]:
- 'General' tab:
- 'Show language panel:' - select 'Always' (it appears on bottom right of screen).
- 'Input Method' tab:
- Select 'Chinese'/ 'Pinyin' and click on <Add>
- <Close>.
- 'General' tab:
With Chinese - Pinyin as the active input method, open (e.g. gedit), press <ctrl-space>, click on the language panel and then on the 5th icon (or 3rd from the right) to switch between simplified and traditional characters.
Install Software
This section assumes a network connection.
Process
Installing software can be done with Synaptic, the Ubuntu Software Center, using other software[11] or the command line:
<ctrl-alt-t> - open a terminal:
In general, the command line process is:
$ sudo apt-get clean $ sudo apt-get update $ sudo apt-get install <name of package> <name of package> ...
The Ubuntu Software Center is ok, especially for browsing applications, but makes it too easy to install non-free software. I have used Synaptic a lot in the past and install it to continue doing so:
$ sudo apt-get install synaptic
Put it on the Launcher (as explained above).
List of Applications
| Install many with a long one-line command |
|---|
|
sudo apt-get install anki basket calibre eclipse epiphany-browser fbreader freemind freeplane gaphor gimp gimp-help-en gimp-data-extras gnote grub2-splashimages gtypist hamster-applet icedtea-plugin inkscape jabref kile klavaro ktouch lyx libreoffice-wiki-publisher mnemosyne mplayer sweethome3d synaptic texlive texmaker texmacs tuxtype umbrello xournal vlc vym Warning: Need to get 974 MB/974 MB of archives. After this operation, 2,019 MB of additional disk space will be used. Do you want to continue [Y/n]?Y If space is not an issue you might like to add: blender bluefish gnome-session-fallback gnome-shell gnucash jedit seamonkey sgt-puzzles xfce4 xsane |
The following lists some of the software I might install for work, education and play (to try out and marvel at the coding done :-).
- Graphics
- Mindmapping
- FreeMind (I use this one a lot! :-)
- vym - view your mind
- Compendium
- Freeplane
- LibreOffice Extensions
- Wiki Publisher: libreoffice.org-wiki-publisher
- Time Trackers
- Chinese Language Support
- Language Learning Tools
- Writing Tools
- TeX Editors
- Reference Management Software
- Desktop Publishing
- Note taking
- Jarnal
- Xournal
- BasKet Note Pads (seems to have many KDE dependencies)
Editors
- JEdit
- HTML Editors
- SeaMonkey - much more than an HTML editor but that is what I use it for.
- Bluefish
- Quanta Plus
- KompoZer
- See: Comparison of HTML editors
- Typing Tutors
- gtypist
- Tux Typing
- griffintyping
- KTouch (seems to have many KDE dependencies)
- klavaro
- Window Managers etc.
- Xfce
- icewm
- Programming
- Games
- sgt-puzzles
- SuperTux
- eBooks
- Calibre
- FBReader
- 3D Modelling Etc.
- Media
- Office
- Music
- Hydrogen
- GIS
- QGis
- Virtualisation
- VirtualBox
- ...
Add to Launcher
Icons for applications can be added to the Launcher by
- dragging them from 'Dash home', or
- right-clicking on the application's icon in the Launcher while the application is running and clicking on 'Keep in launcher'.
Freedom Check
Distributions like Ubuntu make it easy to install non-libre software. I like to check that I haven't done so from time to time:
$ sudo apt-get install vrms
$ vrms -e No non-free or contrib packages installed on <my computer's name>! rms would be proud.
This is far from a comprehensive, exhaustive check!
Notes
- ↑ This page was written up while installing and customising a release candidate for Ubuntu 11.10 (Oneiric Ocelot) before its release on 13 Oct 2011.
- ↑ If using Ubuntu 11.04 (Natty Narwal) or later with Unity: open the Dash (as described later in this document) and search for and open 'Startup Disk Creator'.
- ↑ If you don't want to lose the current non-free operating system and want to set up a dual boot system, this can be tricky. See for example: this article on dual booting LMDE and Windows 7.
- ↑ Try this for starters.
- ↑ I have not tried without a connection. There might be a local snapshot of the release notes which will be shown if no Internet connection is available.
- ↑ N.B. By the time I had followed the initial instructions on this page (they have since grown) I had used over 15GB.
- ↑ Previously this option was called something like "Partition Manually".
- ↑ I was installing over an older version of Ubuntu.
- ↑ See Unity (user interface) on Wikipedia for more about the user interface and specifically the Dash and Launcher.
- ↑ At other times this preferences interface can be opened by clicking on the keyboard icon in the panel at the top and selecting 'Preferences'
- ↑ E.g. Aptitude, GDebi, ...
- ↑ So add another Gig.
Etc.
A few other things I do:
Firefox Preferences etc.
- Visit youtube.com/html5 and click on "Join the HTML5 Trial" - this means I can view most of the videos in .webm format.
- Turn off remember passwords: /Edit /Preferences /Security uncheck 'Remember passwords for sites' (more secure and typing them in each time helps me remember them).
- Edit/ Preferences/ General: select 'Always ask me where to save files'.
Display Managers
Always interested to try them out ....
GNOME Classic
Personally, I prefer the 'Gnome Classic' look, mainly because I prefer the menus associated with a window to be with the window - not hidden way up in a panel at the top of the screen as they are in Unity which seems not to be configurable in this way. The following installs a version which resembles the old GNOME 2.x interface.
<ctrl-alt-t> - open a terminal.
$ sudo apt-get install gnome-session-fallback
Logout and login again, this time select 'Gnome Classic' before pressing enter with your password.
I also find GNOME easier to customise. For example, adding shortcuts to frequently used applications in the panel (usually at the top of the screen).
To add to a panel: <alt-right-click> on it and select 'Add to Panel...'.
Gnome 3
The newer Gnome - looking quite cool :-).
$ sudo apt-get install gnome-shell
Logout and login again, this time select 'Gnome' before pressing enter with your password.
XFCE
$ sudo apt-get install xfce4
Logout and login again, this time select 'XFCE' before pressing enter with your password.
Interestingly, the screen resolution had to be sorted out again here. This time I could see the required menu and set the resolution as desired.
Applications Menu/ Settings/ Display ...
If the menu had not been visible[1], I would have temporarily added another 'Applications Menu' (right-click on the panel, Panel/ Add New Items ..., 'Applications Menu' ...). In my case the new 'Applications Menu' appeared at the far right of the panel which was visible and from there I could 'Applications Menu/ Settings/ Display ...' as above.
To set up a keyboard short-cut for opening a terminal:
Applications Menu/ Settings > Keyboard > Application Shortcuts > <+ Add> - an alert "Shortcut Command" pops up. Command: konsole, optionally check/select 'Use startup notification'[2] <OK> - another alert "Command Shortcut" appears. Type <ctrl-alt-t>, the alert disappears and the new keyboard short-cut for 'konsole' appears in the list. <X Close>
Test it with <ctrl-alt-t> (a terminal window should open).
Printing/Scanning
As soon as I plugged in my (USB) printer/scanner the system detected it and there was no process required on my part to install drivers etc.
For scanning I like to use xsane <ctrl-alt-t>:
$ sudo apt-get install xsane
Changing time zone
Sometimes I travel to different time zones and update my system while away.
Change the date and time
Right click on the time shown in the top panel (towards the right of the screen) and select 'Time & Date Settings...'. A window opens with a map of the world.
Click on the map as close as possible to current location (or required new time zone). If lucky the 'Location:' field will show an appropriate city. Otherwise, try typing the location next to 'Location:'. Either 'Set the time: (*) 'Manually' and set it, or select 'Automatically from the Internet' and it will set the time correctly for the set location (if connected).
Change download location for system updates
Download is faster from local repositories.
Open Synaptic package manager[3] (installed above) and via menus:
Settings/ Repositories/ 'Download from: ' /Other...
Unfold the correct country entry and select the required server.
Just for fun, check that /etc/apt/sources.list has been updated (usually immediate).
Close Synaptic[4]
Optionally: check for updates.
External Links
- ↑ From a terminal the command would be $ xfce4-display-settings but <ctrl-alt-t> to open a terminal does not work initially.
- ↑ If the startup notification libraries are installed, the window manager will show an hourglass while the program is loading.
- ↑ Or open the Update Manager and click on <Settings...> and in the pop-up select the 'Ubuntu Software' tab and next to 'Download from:' select 'Other'.
- ↑ Or the Update Manager if applicable.